export.hpc.ut.ee¶
export.hpc.ut.ee is a service meant to export cluster filesystem data to services or users around the University of Tartu. Currently, export offers two protocols: network filesystem (NFS) for Linux clients and Samba (SMB) for Windows clients with the added plan of Amazon S3 compatible object storage in the future
Requesting an export¶
Samba¶
Samba shares attach Your working directories to a Windows operating system with the "Add network drive" feature. To request a Samba share for Your cluster use, please contact support@hpc.ut.ee along with a path to Your files and an optional name for the share.
Network filesystem¶
NFS shares are usually meant for static Linux client to access data that kept on the main cluster filesystem. To request a share, contact support@hpc.ut.ee along with a path to Your files and the static IP/FQDN of the machine You are be attaching the share to and the NFS protocol version You are planning on using.
Attaching network drives¶
- Open File Explorer.
- Right-click This PC and select Map network drive.
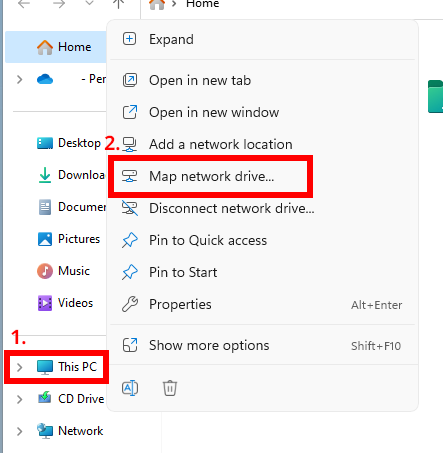
- Choose an available drive letter (for example
H:). - In the Folder field, enter
\\export.hpc.ut.ee\<your folder name>(for example\\export.hpc.ut.ee\myfolder). Then klick Finish.
- Enter your university username in the Username field, using the format
domenis\<university username>(for exampledomenis\myuser). - Enter your university password and click OK
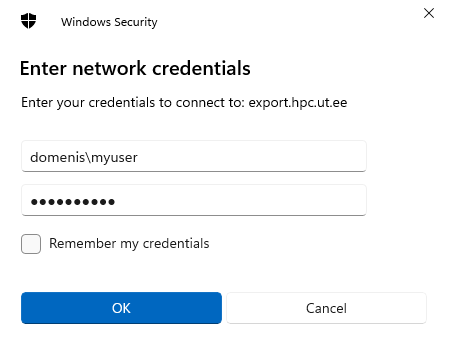
- Open Finder.
- From the menu bar, click on Go and select Connect to Server.

- In the Server Address field, enter
smb://export.hpc.ut.ee/<your folder name>(for examplesmb://export.hpc.ut.ee/myfolder). Click Connect.
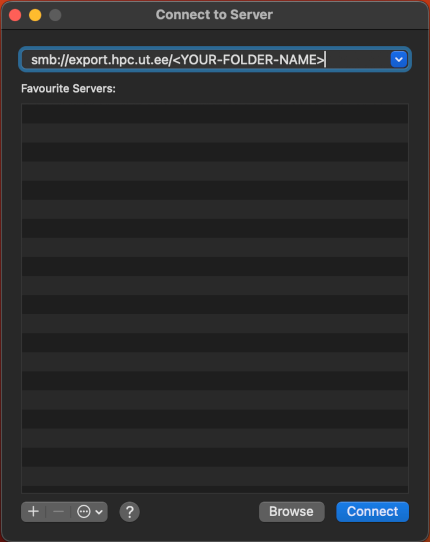
- Select Connect As Registered user.
- Enter your university username and password. Then click Connect.
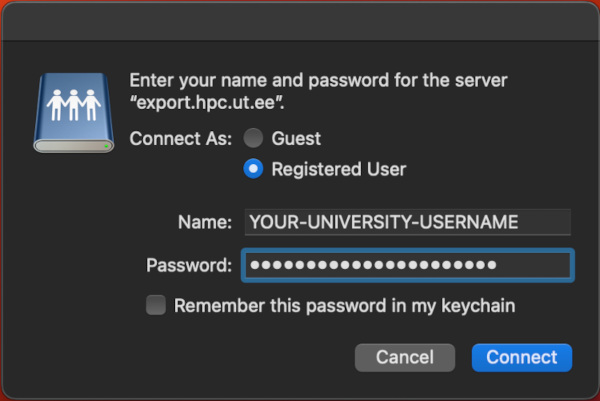
- Open your file manager.
- Choose Other Locations.
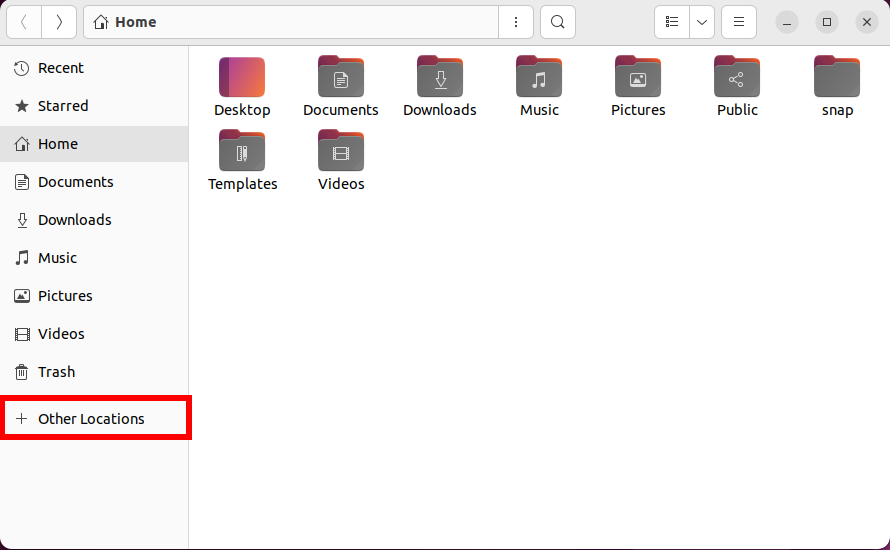
- In the Server Address or URI field, enter
smb://export.hpc.ut.ee/<your folder name>(for examplesmb://export.hpc.ut.ee/myfolder). - Click Connect.

- Select Connect As Registered user.
- Under Domain, put DOMENIS.
- Enter your university username and password. Then click Connect
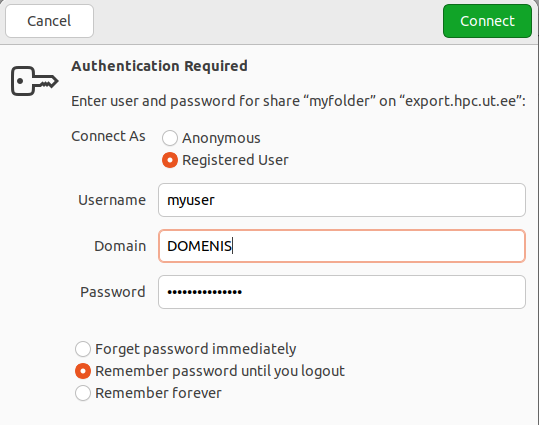
Info
If you are more comfortable with using terminal and have the complete path to your folder, you can utilize the mount command by specifying the path to your files.
mount -t nfs export.hpc.ut.ee:/gpfs/space/export/nfs/my_folder /mnt/nfs